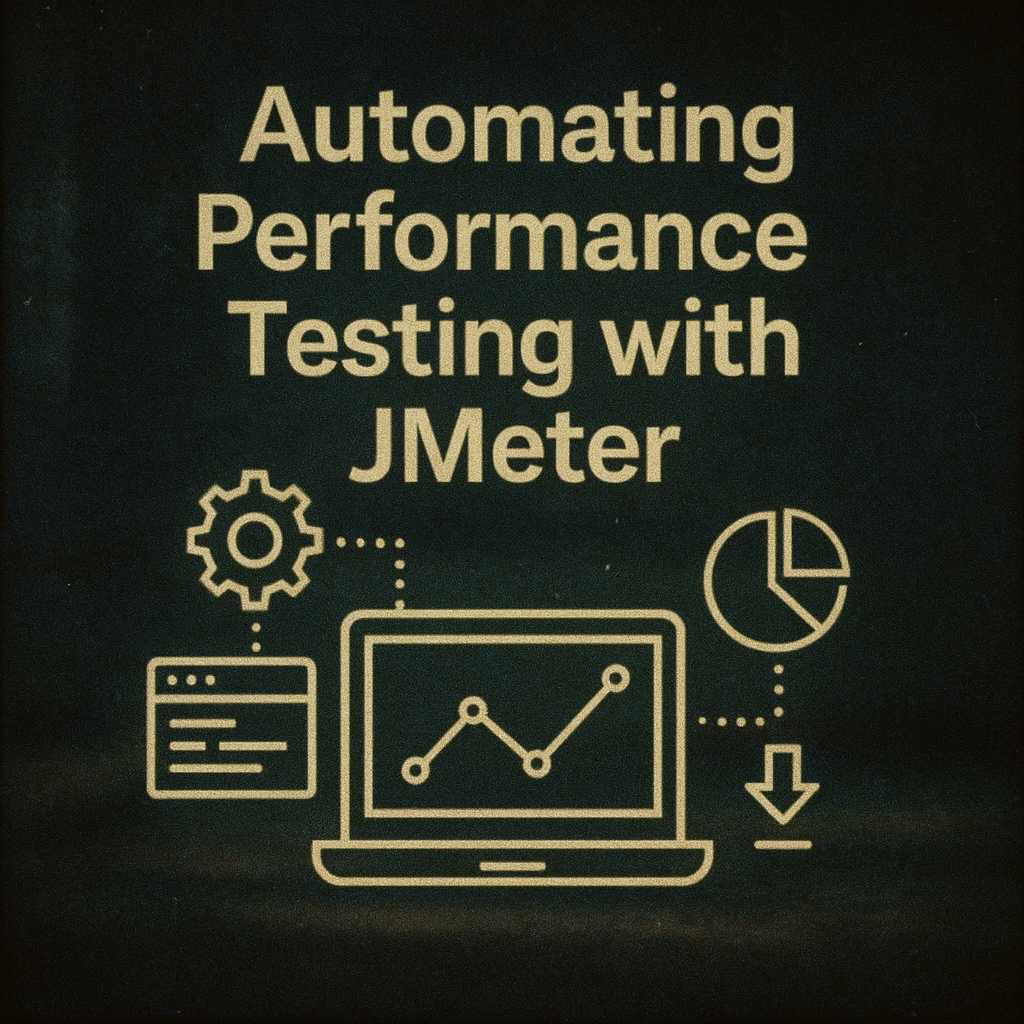On Automating Performance Testing with JMeter: A Headless CLI Approach
Performance testing is a critical aspect of modern application development that often gets overlooked until issues arise in production. In this article, I'll share a practical approach to automating JMeter performance tests that can be easily integrated into your development workflow or CI/CD pipeline.
The Challenge with Performance Testing
Many teams struggle with performance testing for several reasons:
- Manual execution is time-consuming - Running tests through the JMeter GUI requires human intervention
- Resource intensive processes - GUI mode consumes significant memory and CPU
- Inconsistent environments - Different test runs may have varying conditions
- Difficult to integrate into CI/CD - Manual steps don't fit well in automated pipelines
- Poor historical data tracking - Results get overwritten or lost between runs
After encountering these challenges on multiple projects, I developed a streamlined approach that addresses these issues while maintaining flexibility and ease of use.
The Automated Solution
The solution I'm sharing today is a fully automated setup for running Apache JMeter performance tests using a simple batch script. This approach supports:
- Running
.jmxtest plans in headless (non-GUI) mode - Dynamic results folder creation with timestamps
- Custom CSV data injection via Groovy + JSR223
- Generating HTML dashboards automatically
- Lightweight summary CSV output for reporting
- Easy future integration into CI/CD pipelines
Let's dive into the implementation details.
Project Structure
The structure of our automation project is straightforward:
Jmeter-Automation-Scripts/
├── run_test.bat # Main script to run test in CLI mode
├── .env # Environment config for test
├── PerformanceTesting.jmx # JMeter test plan
├── Csv_Files/ # Input test data
│ ├── reservePage.csv
│ ├── purchasePage.csv
│ └── confirmationPage.csv
└── Results/ # Output folder (auto-generated per run)
└── 2023-04-20_13-45-22/
├── html_report/
├── 2023-04-20_13-45-22_results.jtl
└── 2023-04-20_13-45-22_summary.csv
This structure keeps everything organized and makes it easy to track test runs over time.
Configuration: The .env File
One key aspect of this solution is the use of an environment configuration file that makes the setup portable and customizable:
TEST_PLAN_FILE=PerformanceTesting.jmx
DATA_DIR=C:\Jmeter-Automation-Scripts\Csv_Files
RESULTS_DIR=C:\Jmeter-Automation-Scripts\Results
This simple file allows you to point to your specific .jmx test plan and data directories without modifying the main script.
The Heart of Automation: run_test.bat
The batch script is where the magic happens. Here's a breakdown of what it does:
@echo off
setlocal enabledelayedexpansion
REM Load environment variables from .env file
for /F "tokens=*" %%A in (.env) do set %%A
REM Create timestamp for results folder
set timestamp=%date:~-4%-%date:~3,2%-%date:~0,2%_%time:~0,2%-%time:~3,2%-%time:~6,2%
set timestamp=!timestamp: =0!
REM Create results directory with timestamp
set RESULT_PATH=%RESULTS_DIR%\%timestamp%
mkdir "%RESULT_PATH%"
mkdir "%RESULT_PATH%\html_report"
REM Set summary report path
set SUMMARY_REPORT=%RESULT_PATH%\%timestamp%_summary.csv
REM Run JMeter in non-GUI mode
jmeter -n -t "%TEST_PLAN_FILE%" ^
-l "%RESULT_PATH%\%timestamp%_results.jtl" ^
-e -o "%RESULT_PATH%\html_report" ^
-JcsvDir="%DATA_DIR%" ^
-JsummaryReport="%SUMMARY_REPORT%"
REM Open HTML report in browser
start "" "%RESULT_PATH%\html_report\index.html"
echo Test completed. Results saved to %RESULT_PATH%
This script:
- Loads your environment configuration
- Creates a timestamped folder for this specific test run
- Runs JMeter in headless mode with the appropriate parameters
- Automatically opens the HTML dashboard when the test completes
Generating Meaningful Reports
A key advantage of this approach is the automatic generation of three types of reports:
- Raw JTL files - Complete request/response timing data for detailed analysis
- Summary CSV - Lightweight metrics like Avg, Min, Max, Throughput for quick assessment
- HTML Dashboard - Human-readable visualizations for sharing with stakeholders

This graph shows the number of active threads (virtual users) over time during the test execution, demonstrating how the load gradually increases.

The latencies graph shows how response times decrease over the course of the test, indicating improved performance as the system optimizes.

The statistics table provides detailed metrics for each sampler, including response times, throughput, and error rates.
The HTML dashboard is particularly valuable as it provides a comprehensive view of your test results without requiring JMeter to be installed on the viewer's machine.
Memory Optimization Tips
When running JMeter in headless mode, memory management becomes crucial, especially for large-scale tests. Here are some best practices I've found effective:
- ✅ Use Summary Report with file output only
- ❌ Avoid View Results Tree, Aggregate Report, or GUI listeners in non-GUI runs
- ✅ Implement Transaction Controller with "Generate parent sample" for clean logs
- ✅ Consider increasing JVM heap size for large tests via JVM_ARGS
Docker & CI/CD Integration
This setup can be easily extended for DevOps pipelines using Docker:
docker run --rm -v %CD%:/test -w /test justb4/jmeter \
-n -t PerformanceTesting.jmx \
-l results/result.jtl \
-JcsvDir=Csv_Files \
-JsummaryReport=results/summary.csv \
-e -o results/html_report
The containerized approach ensures consistent environments across different execution contexts and is perfect for CI/CD integration with:

The major CI/CD platforms that support JMeter integration for automated performance testing.
Real-World Implementation
I recently implemented this approach for a client's e-commerce platform that was experiencing performance issues during peak traffic periods. By integrating automated performance tests into their nightly build process, we were able to:
- Identify a database query optimization opportunity that improved checkout response times by 40%
- Detect a memory leak in their product search functionality before it impacted production
- Establish performance baselines for all critical user journeys
- Create performance regression alerts when new code degraded response times
The automated approach meant that developers received performance feedback on their changes without any manual testing effort, leading to a more performance-aware development culture.
Best Practices and Recommendations
Based on my experience implementing this solution across multiple projects, here are my top recommendations:
- Always run JMeter via CLI for performance testing - The GUI mode is for test development only
- Keep data files in a versioned directory - This ensures test reproducibility
- Use timestamped folders - This preserves historical test results for trend analysis
- Monitor memory usage - JMeter can be memory-hungry; tune JVM settings accordingly
- Implement thresholds - Add assertions to your tests to automatically fail when performance degrades
- Start small - Begin with critical user journeys before expanding test coverage
Conclusion
Automating JMeter performance tests through this headless CLI approach offers significant advantages in terms of efficiency, reproducibility, and CI/CD integration. By implementing the solution outlined in this article, you can transform performance testing from an occasional, manual activity into a continuous, automated process that helps maintain application performance throughout the development lifecycle.
The complete code for this solution is available in my GitHub repository, and I welcome your feedback and suggestions for further improvements.
Resources
- Apache JMeter Official Documentation
- JMeter Best Practices
- BlazeMeter JMeter CI/CD Integration Guide
- An Example for a Functional Performance Test Plan in JMeter
- Automation Step by Step - Comprehensive tutorials on JMeter and other testing tools